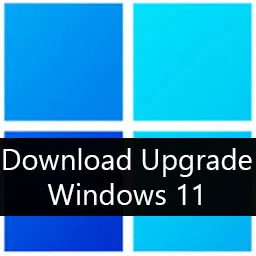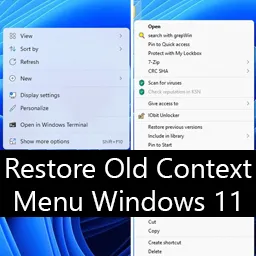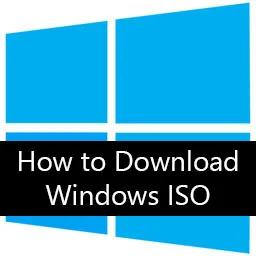วันนี้แอดมินจะมาสอนวิธีการอัปเกรดจาก Windows 10 ไป Windows 11 และวิธีทำ USB แฟลชไดร์ฟบูท หรือจะโหลดไฟล์ ISO จาก Microsoft โดยตรง ถูกลิขสิทธิ์ วิธีทำง่าย ๆ สำหรับคนที่เคยทำเอง Windows 10 มาก่อนก็จะง่ายมาก หรือสำหรับมือใหม่ก็สามารถทำได้โดยดูตามวิธีรูปด้านล่างได้เลยครับ ก่อนอื่นต้องบอกไว้ก่อนนะครับแอดมินจะสอนแค่ขั้นตอนอัพเกรด ทำบูทลงแฟลชไดร์ฟ และโหลดไฟล์ ISO เท่านั้น แอดมินไม่ได้สอนวิธีลง Windows 11 ใหม่ สำหรับคนที่จะลงใหม่แบบ Clean install ขั้นตอนก็จะคล้ายกับ Windows 10 สามารถดูได้จากยูทูปมีคนลงไว้เยอะแยะครับ
การดาวน์โหลดและอัปเกรดไปยัง Windows 11 ต้องทำผ่านขั้นตอนที่แนะนำโดย Microsoft และต้องมีความสอดคล้องกับเงื่อนไขของระบบของคุณเอง ต่อไปนี้คือขั้นตอนที่คุณต้องทำเพื่อดาวน์โหลดและอัปเกรด Windows 11
ตรวจสอบความเข้ากันได้ของระบบ:
- ใช้เครื่องมือ “PC Health Check” จาก Microsoft เพื่อตรวจสอบว่าเครื่องคอมพิวเตอร์ของคุณเข้าข่ายในการอัปเกรดไปยัง Windows 11 หรือไม่ โดยเฉพาะกับคุณสมบัติทางฮาร์ดแวร์ที่จำเป็น เช่น TPM (Trusted Platform Module) และ UEFI (Unified Extensible Firmware Interface) ที่ต้องเปิดใช้งานใน BIOS ของคอมพิวเตอร์ของคุณ
การอัปเกรดผ่าน Windows Update:
- หากเครื่องของคุณมี Windows 10 ที่มีคุณสมบัติที่จำเป็นทั้งหมด และได้รับการเชิญให้อัปเกรดจาก Windows และมี Windows Update ให้ทำการอัปเดต
ดาวน์โหลด Windows 11 ผ่าน Media Creation Tool:
- ไปยังเว็บไซต์ของ Microsoft และดาวน์โหลด “Media Creation Tool” ซึ่งเป็นเครื่องมือที่ใช้สำหรับสร้างไฟล์ติดตั้งของ Windows 11 และใช้ในการอัปเกรดหรือติดตั้ง Windows 11 ลงบนเครื่องของคุณ
การติดตั้ง Windows 11:
- เมื่อคุณได้ไฟล์ติดตั้งของ Windows 11 แล้ว ให้เปิดไฟล์ติดตั้งนั้นขึ้นมา และติดตั้ง Windows 11 บนเครื่องคอมพิวเตอร์ของคุณตามขั้นตอนที่แสดงบนหน้าจอ
การตั้งค่าและการปรับแต่งหลังจากการอัปเกรด:
- เมื่อ Windows 11 ได้ติดตั้งเสร็จสิ้น ให้ทำการตั้งค่าและปรับแต่งตามความต้องการของคุณ เช่น เชื่อมต่อกับบัญชี Microsoft, ตั้งค่าการโทรงาน, และติดตั้งแอพพลิเคชันที่ต้องการใช้
วิธีดาวน์โหลดหรืออัปเกรด Windows 11
ลิงค์เว็บ Microsoft ที่นี่ Download Windows 11 (microsoft.com)
ก่อนอื่นทำการเช็คก่อนว่าเครื่องเรารองรับ Windows 11 หรือไม่ โดยการโหลดโปรแกรม PC Health Check App ที่นี่ จากนั้นให้ติดตั้งแล้วเปิดโปรแกรม โปรแกรมจะทำการเช็ค หากไม่ผ่านโดยส่วนใหญ่จะติดเรื่อง TPM หรือ Secure Boot ก็ให้หาวิธีแก้ใน Google หรือ Youtube ได้เลยมีคนทำไว้เยอะแล้ว และหากเช็คแล้วขึ้นเขียวหมดตามรูปด้านล่างแปลว่าผ่าน สามารถติดตั้ง Windows 11 ได้เลย
วิธีอัปเกรด Windows 11 ข้อมูลไม่หาย
1. วิธีอัพเกรด Windows 11 วิธีนี้เป็นวิธีอัพเกรดจาก Windows 10 ไป Windows 11 ข้อมูลไม่หาย จำเป็นต้องมีอินเตอร์เน็ต
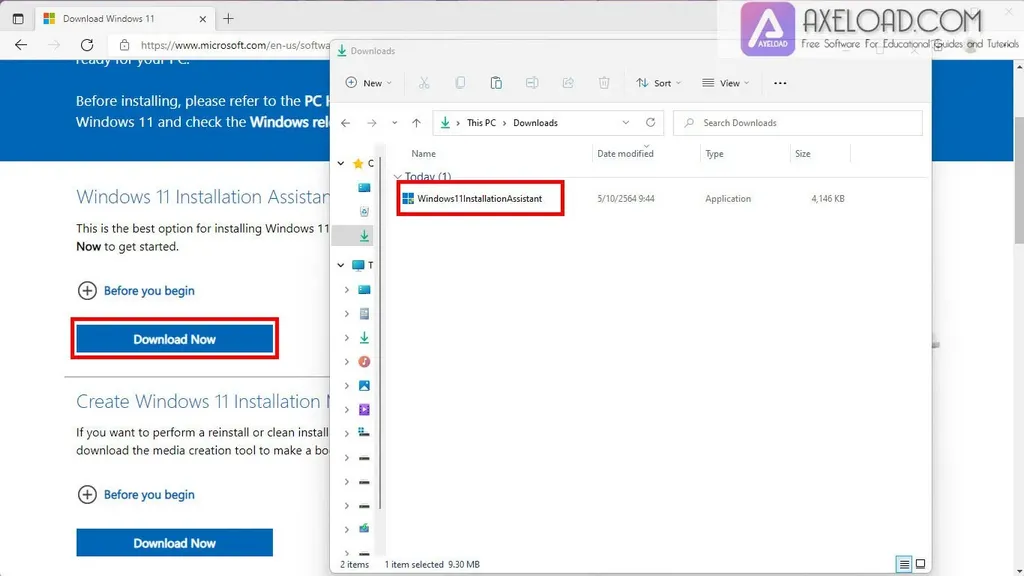
- ไปที่ Windows 11 Installation Assistant กด Download Now เพื่อทำการดาวน์โหลด Windows11InstallationAssistant.exe ให้ดับเบิ้ลคลิกเข้าไป
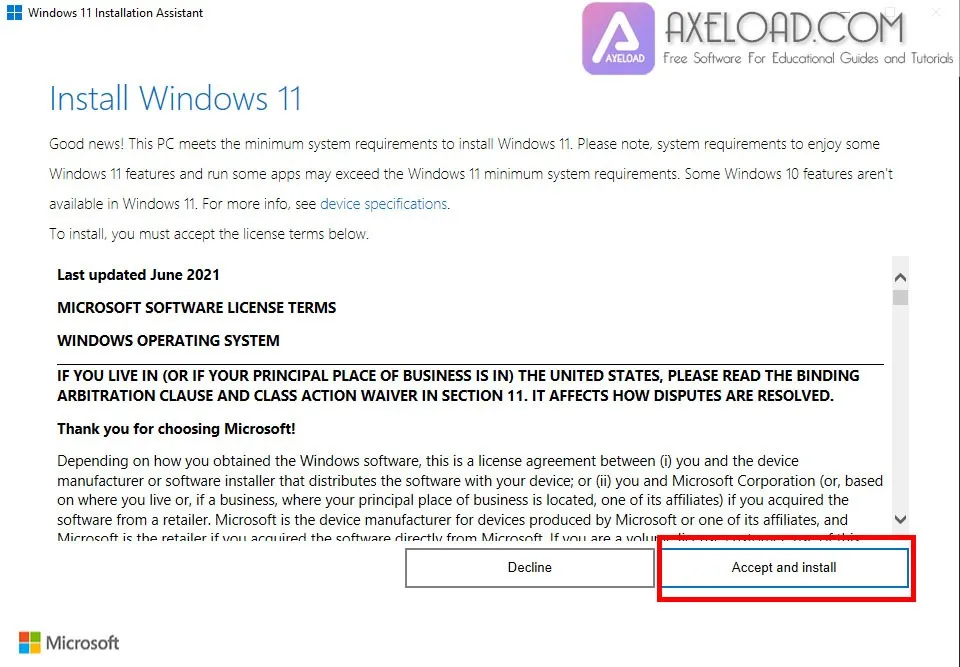
- กด Accept and install
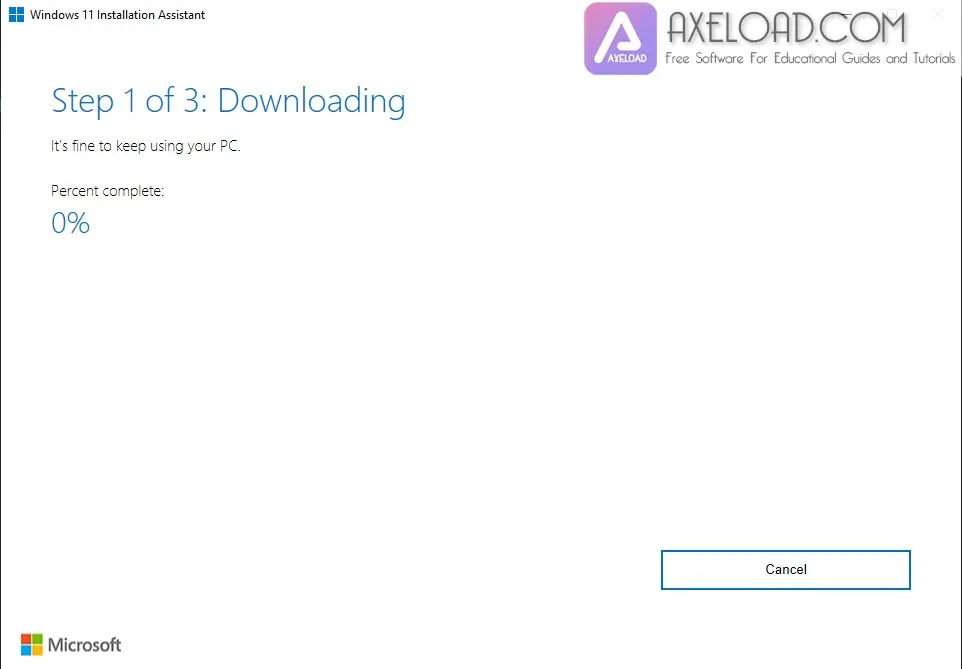
- โปรแกรมจะทำการโหลดไฟล์และอัปเดตอัตโนมัติ ช้าเร็วขึ้นอยู่กับความเร็วอินเตอร์เน็ตและไดร์ของท่าน
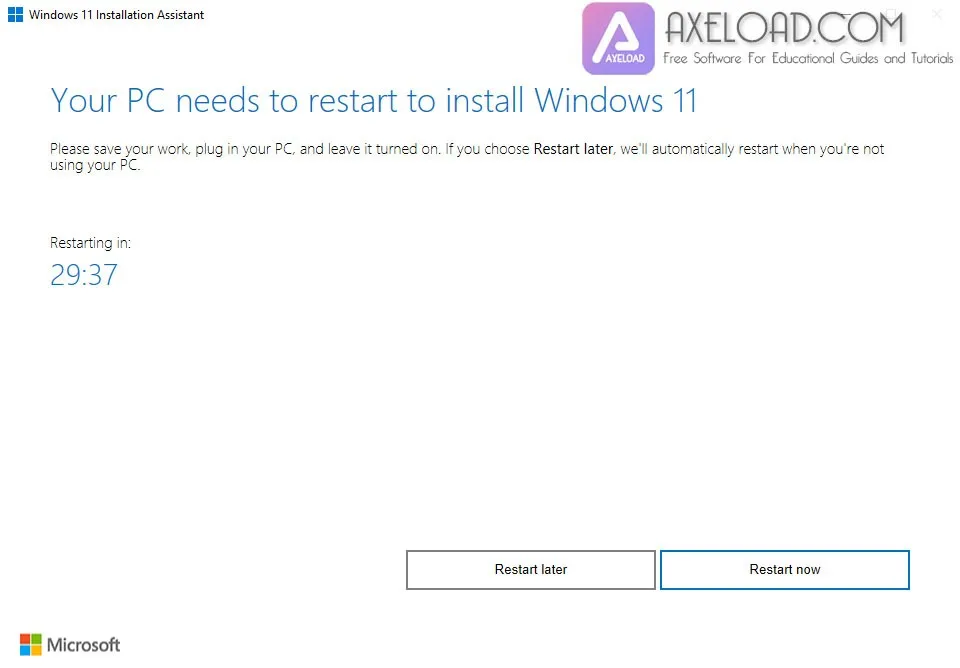
- กด Restart Now
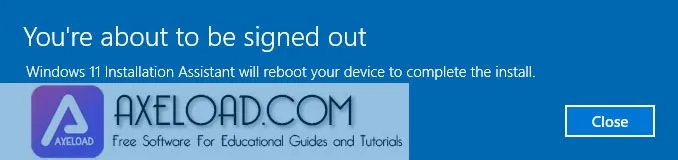
- จะเด้งหน้าต่างสีฟ้าให้กด Close แล้วรอ 1-2 นาที จะรีสตาร์ทเครื่องอัตโนมัติ
วิธีทำบูทลง USB แฟลชไดร์ฟ
2. วิธีทำบูทลง USB แฟลชไดร์ฟ วิธีนี้เป็นวิธีทำบูทลงแฟลชไดร์ จำเป็นต้องมีแฟลชไดร์และอินเตอร์เน็ต
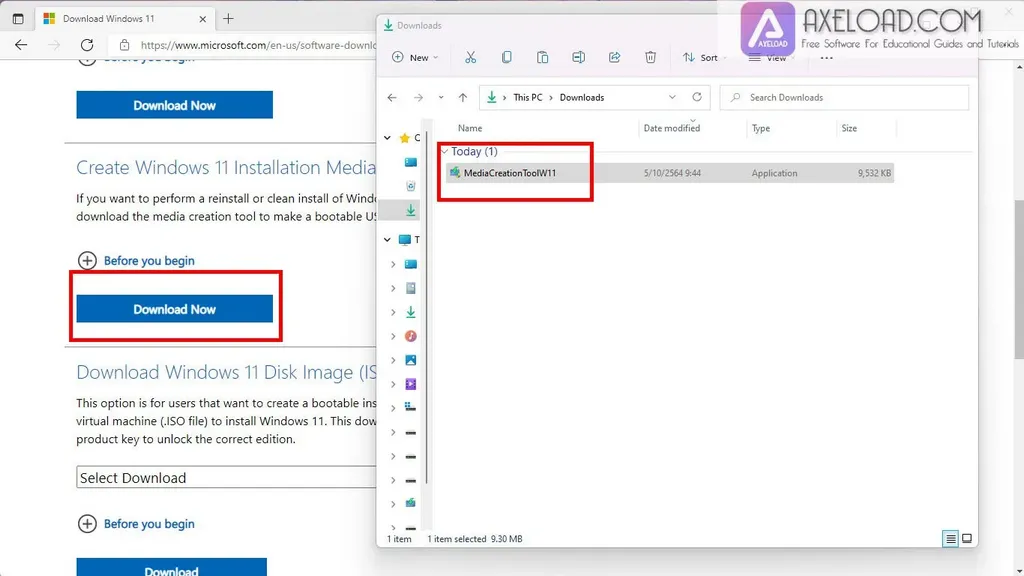
- ไปที่หัวข้อ Create Windows 11 Installation Media กด Download Now จะได้ไฟล์ MediaCreationToolW11.exe ให้ดับเบิ้ลคลิกเข้าไป
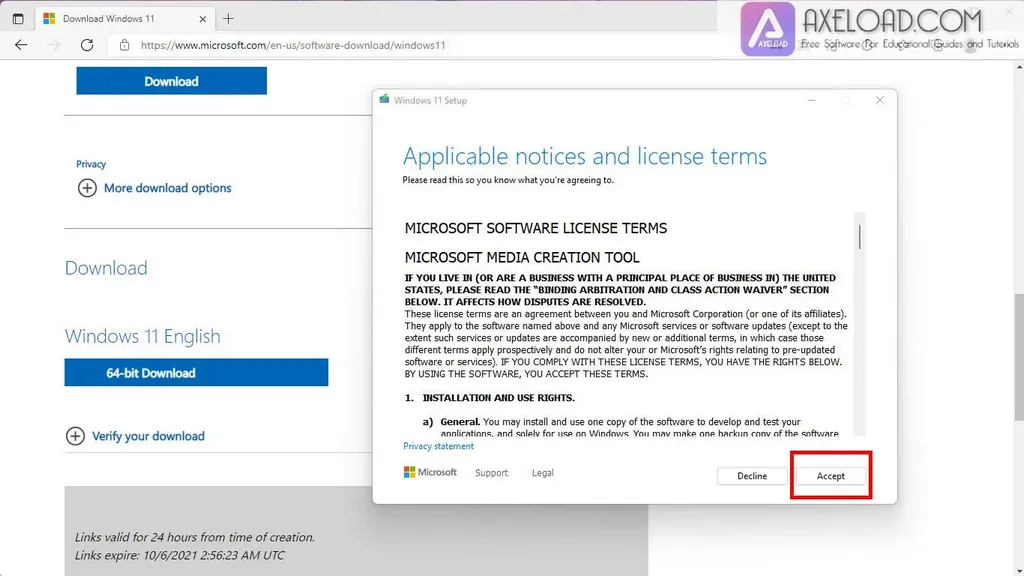
- กด Accept
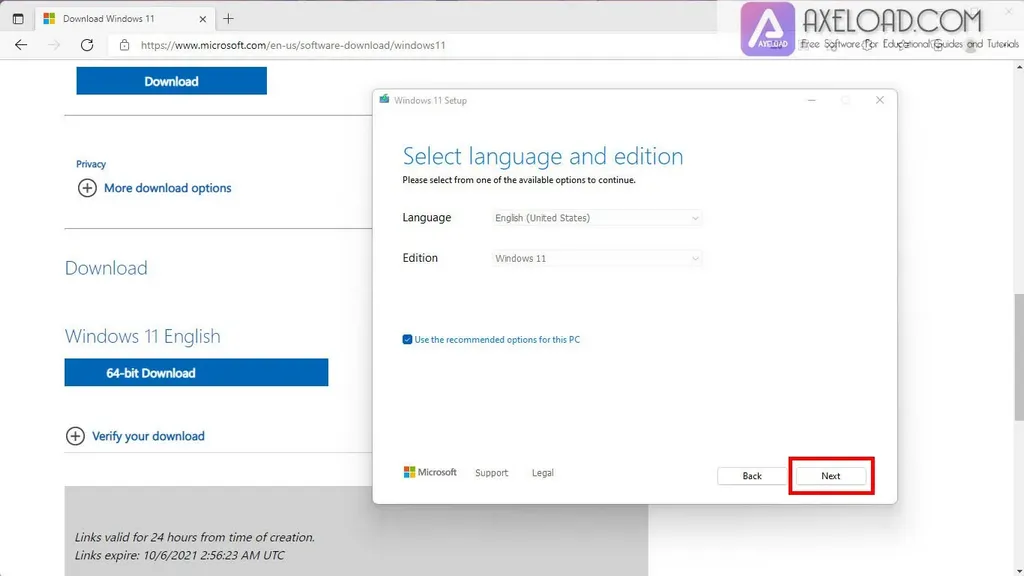
- กด Next หรือถ้าต้องการภาษาอื่น ให้ติกถูกออกแล้วเลือกภาษา
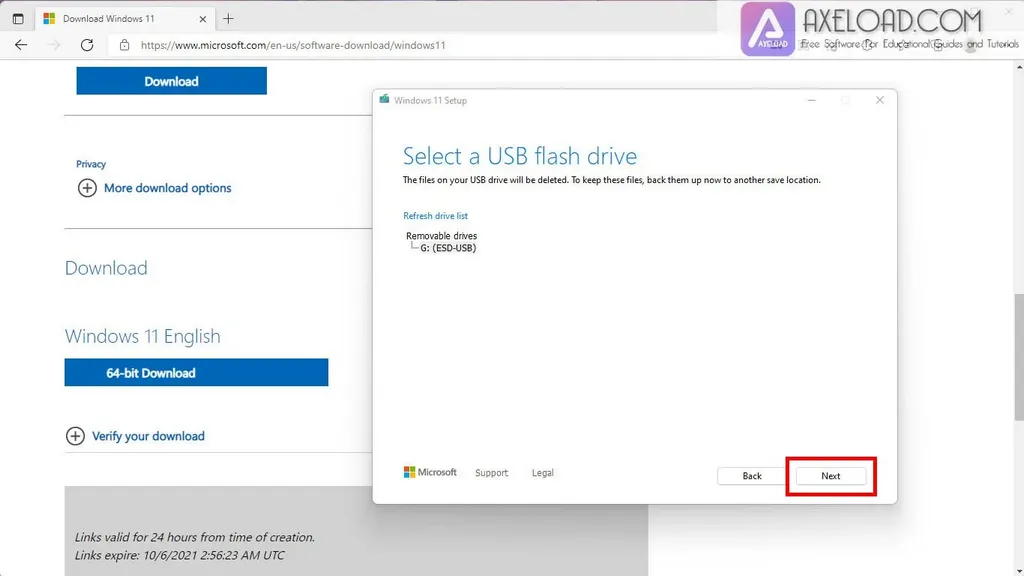
- ขั้นตอนนี้จำเป็นต้องเสียบแฟลชไดร์ฟ เมื่อเสียบแล้วจะขึ้นโชว์ตามรูปถ้าไม่ขึ้นให้กด Refresh drive list กด Next
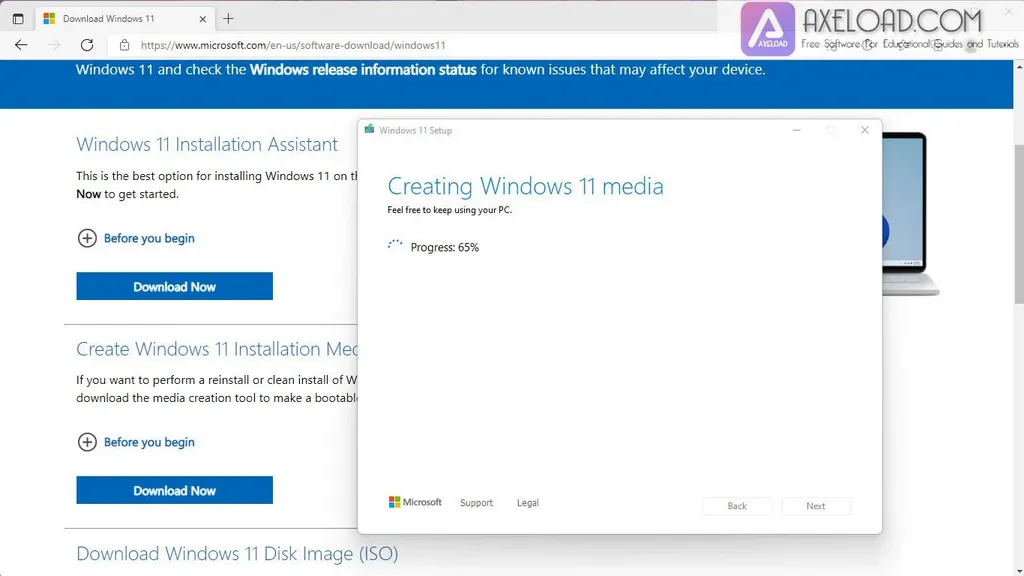
- โปรแกรมจะทำการดาวน์โหลดและสร้างบูทอัตโนมัติ ช้าเร็วขึ้นอยู่กับความเร็วอินเตอร์เน็ตของท่าน
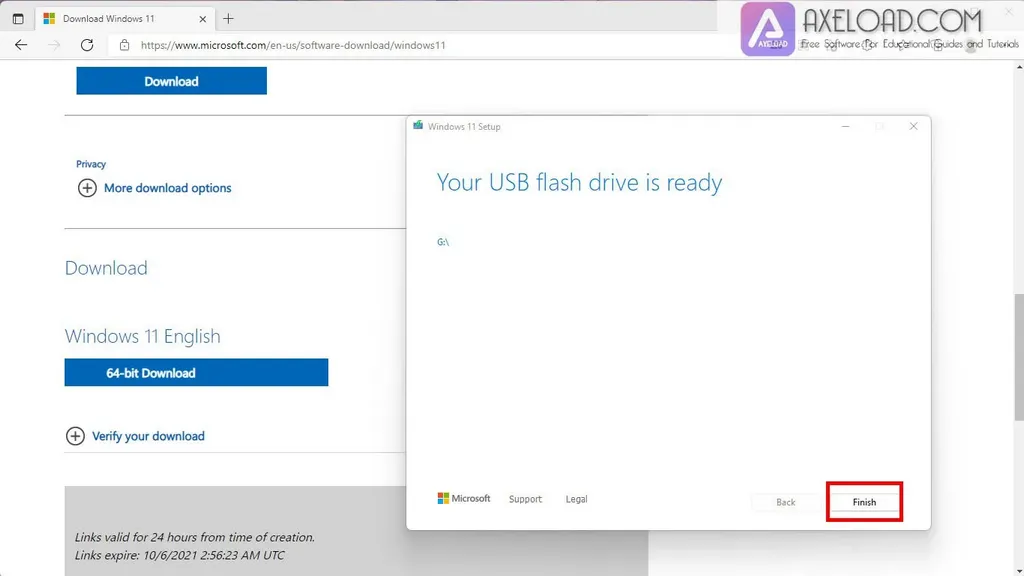
- กด Finish เป็นอันเสร็จ
วิธีดาวน์โหลดไฟล์ Windows 11 ISO จากไมโครซอฟท์
3. วิธีดาวน์โหลดไฟล์ Windows 11 ISO จากไมโครซอฟท์
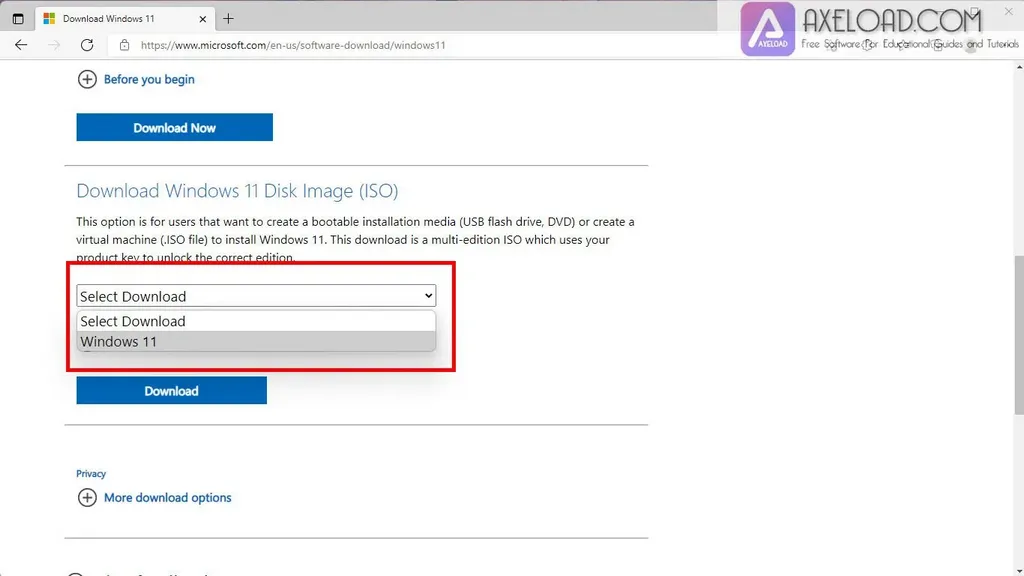
- ไปที่หัวข้อ Download Windows 11 Disk Image (ISO) เลือก Windows 11

- กด Download
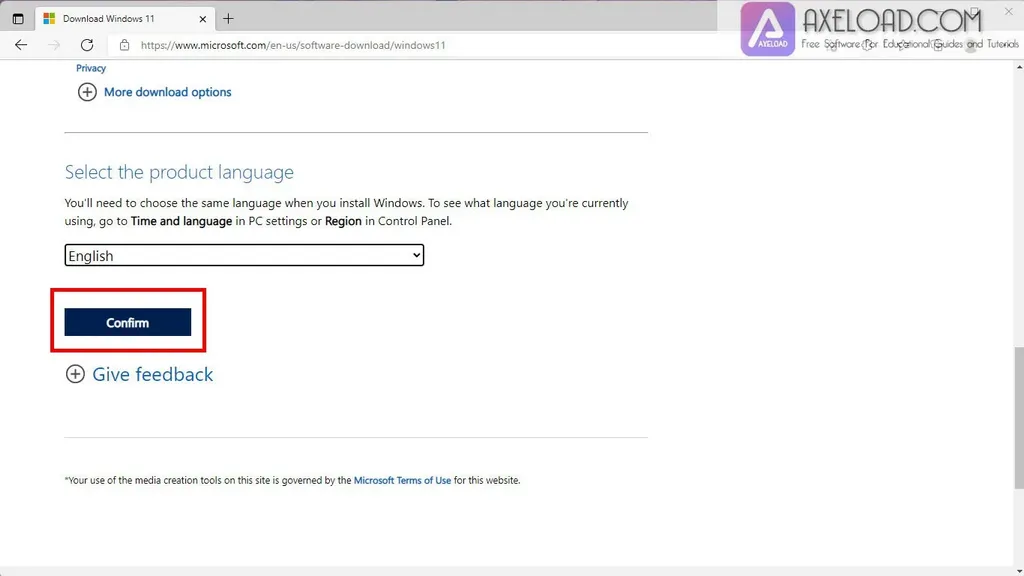
- กด Confirm
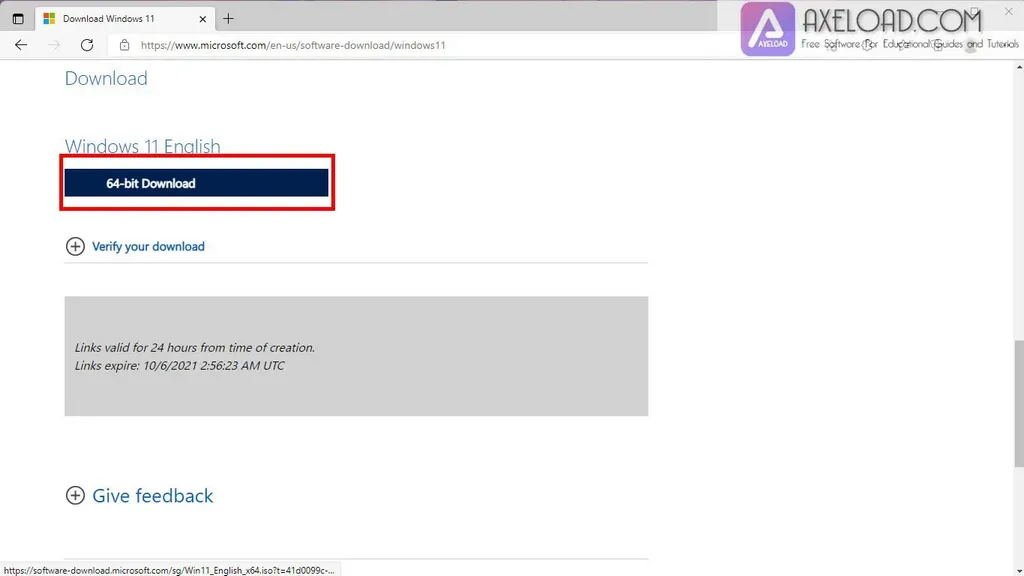
- กด 64-bit Download
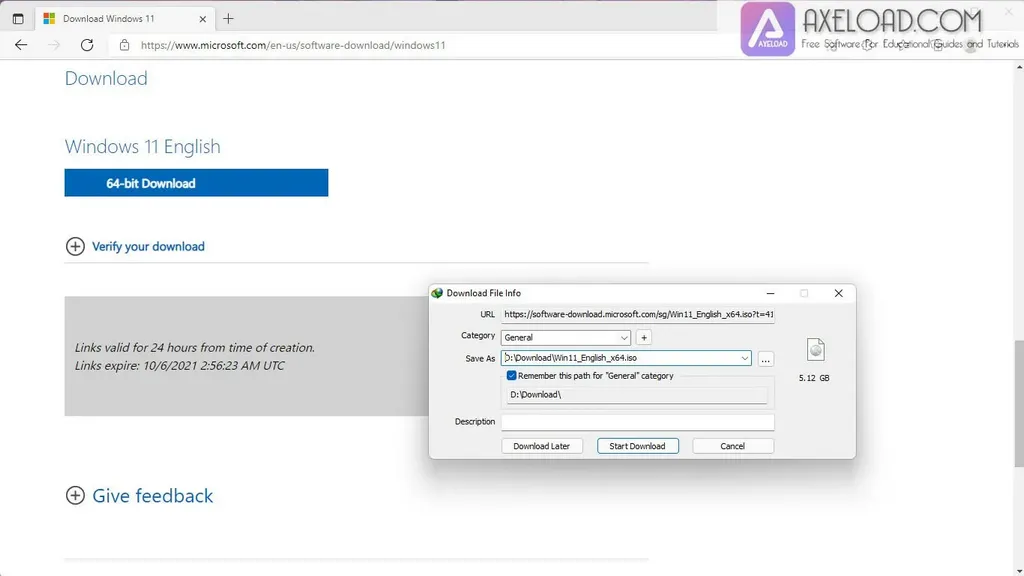
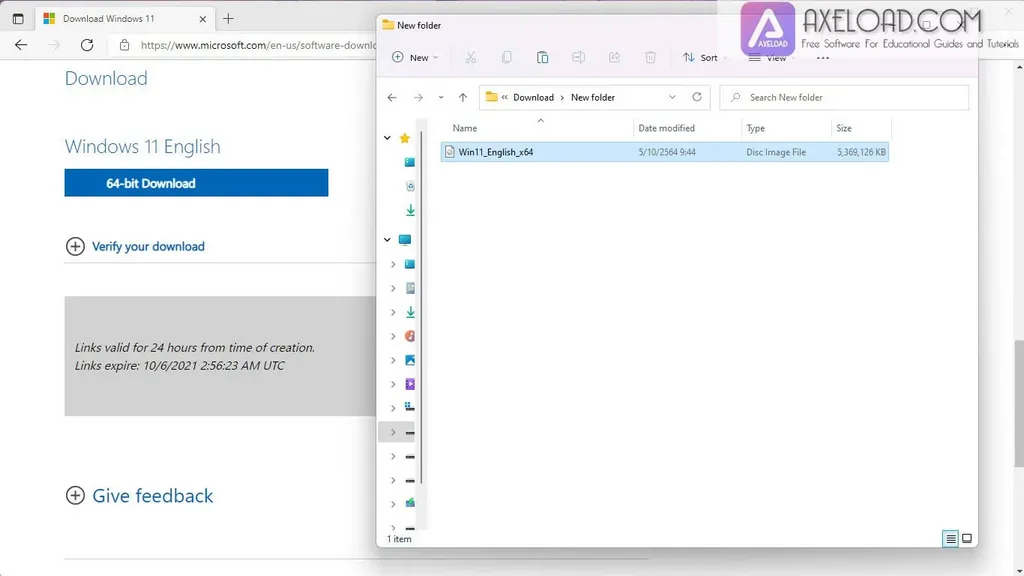
- จะทำการดาวน์โหลดไฟล์ ISO ลงเครื่อง
หากต้อง Windows 11 ไฟล์ ISO แบบไม่ต้องแอดติเวท สามารถโหลดได้ที่ โหลด Windows 11
การอัปเกรดเป็นกระบวนการที่ซับซ้อนบ้าง แนะนำให้สำรองข้อมูลสำคัญก่อนการอัปเกรดและตรวจสอบความเข้ากันได้กับระบบก่อนที่จะดำเนินการอัปเกรดเพื่อป้องกันข้อมูลที่สูญหายได้